在Vista/Win7系统下硬盘安装Ubuntu8.10/10.04/11.10的方法
经本人测试(自己的笔记本、台式机上)Ubuntu的安装方式一贯可行。最新的11.10以此方式同样可以安装成功!
虽然Ubuntu8.10自带了Wubi安装模式提供给我们在Windows下的安装方法,但出于某些原因,个人还是喜欢纯安装,但鉴于刻盘不是自己喜欢的模式,CD安装速度也较慢,所以Linux的安装都喜欢直接ISO镜像安装。(鉴于Win7和 Ubuntu11.10安装方法类似,本 方法同样可用.)废话少说,下面说下步骤:
1、安装之前的准备:
Ubuntu-8.10-Desktop-I386镜像文件一个,最新版本为11.10(很多Linux网站都提供下载,建议从官方网站下载:http://www.ubuntu.com/getubuntu/download 对于个人用户desktop版就可以了,至于32bit和64bit就看个人需要了,如果您的内存大于等于4G的话就需要选择64位版本了,否则32位版本就可以了 )
EasyBCD 软件一个(鉴于Vista/Win7改变了启动管理,推荐使用这个免费软件来添加启动项,这款软件的好处在于自带了GRUB方便很多,免费的,很多地方有下,自己去找吧。 )
2、开始安装:
首先在Vista/Win7下安装EasyBCD软件,打开主界面,添加GRUB启动项,如图:
按1、2、3、4的顺序添加GRUB启动项。非常简单。(不用再去打开CMD打那些该死的代码了,呵呵 )不要卸载该软件后面还要用到。
然后,使用WinRAR或虚拟光驱打开镜像文件提取casper目录下的vmlinuz、initrd.gz(Ubuntu9.10是initrd.lz文件 )两个文件到系统分区根目录下,再将镜像文件放到任意盘根目录下。(任意盘符的根目录下,可以是FAT32也可以是NTFS,都能准确识别出来 )一切就绪,重启电脑,这回我们已经可以看到有启动项选择了,当然选进入“NeoGrub Bootloader”了,在提示符下输入如下:
root kernel /vmlinuz iso-scan/filename=/ubuntu-8.10-desktop-i386.iso boot=casper splash initrd /initrd.gz boot
(记得如果是9.10就修改下filename后的文件名,只要确保是镜像文件的文件名就可以了,然后的Ubuntu自9.10版本开始 initrd.gz要改成initrd.lz,更简单的方法是在之前第三步之后点击Configure然后将如上代码复制到文件底部保存关闭即可 )之后在找到ISO镜像后LiveCD模式就会启动,只要点击桌面上的install就可以安装Ubuntu了,一路选一路装,当到分区界面时,如果你的ubuntu安装镜像和你要安装到的分区在同一块硬盘上的话记得先卸载掉iso:安快捷键运行(Alt+F2),在运行框内输入
sudo umount -l /isodevice
也可以在终端输入以上指令,然后再是自己分区到最后一步“准备安装”时,有一个地方要注意一下,如果你打算使用Vista/Win7的启动管理器作为首选的话,请不要将Ubuntu的Grub管理器默认安装,点击右下角的高级按钮(如果你在之前分区时设了“/boot”挂载点的话就设那个分区,如果没设就直接选主分区,挂载点为“/”的那个分区。 )尽量避免将引导程序直接写入MBR区,以免将来产生不必要的麻烦,修复也比较容易。
鉴于LiveCD下麻烦就不截图了,自己理解吧,很简单。
之后一路顺畅,当然了,安装时会自动联网更新,我是直接跳过,要不真等死人了,有兴趣等上个把钟头甚至更久时间的朋友可以等他把全部语言包、更新下好,否则就拔了网线让它飞快的安装,一般硬盘安装不会超过20分钟,我大约是15分钟左右就完成了,安装完后系统部分是英文,还是需要更新语言包的。
在安装好后重启进VISTA/WIn7,打开EasyBCD,如图删除Grub然后点击Save:
如果你是选择使用VISTA的启动管理的话再做下面这一步:
Type 选GRUB(Ubuntu使用的是Grub启动管理器 ),Name是显示在启动界面上的文字,自己填,Drive就是你刚才安装Grub的分区,“/”或“/boot”的那个分区。点击Add Entry 再点击Save自此,然后你也可以点击Change Settings修改默认启动哪个系统、默认等待多少秒之类的选项。如果你不需要EasyBCD了可以将它卸载掉了。重启电脑就可以进入VISTA/Win7、Ubuntu双启动界面了。有问题欢迎留言提出!
祝:使用Ubuntu Linux愉快!
By Soil
本文地址:http://cms.xisix.com:8880/post-68.html
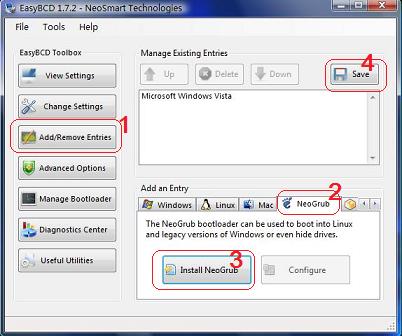
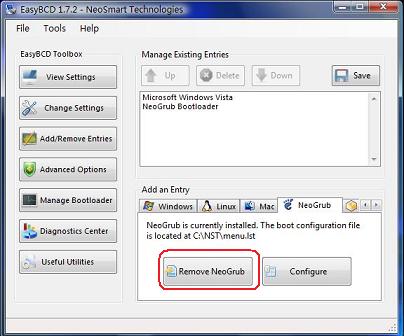
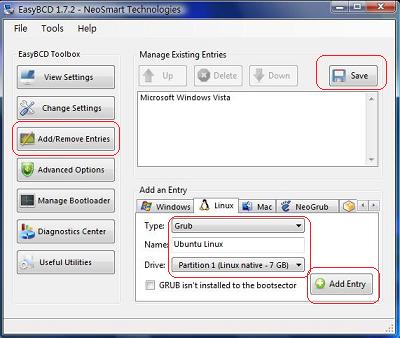
添加新评论